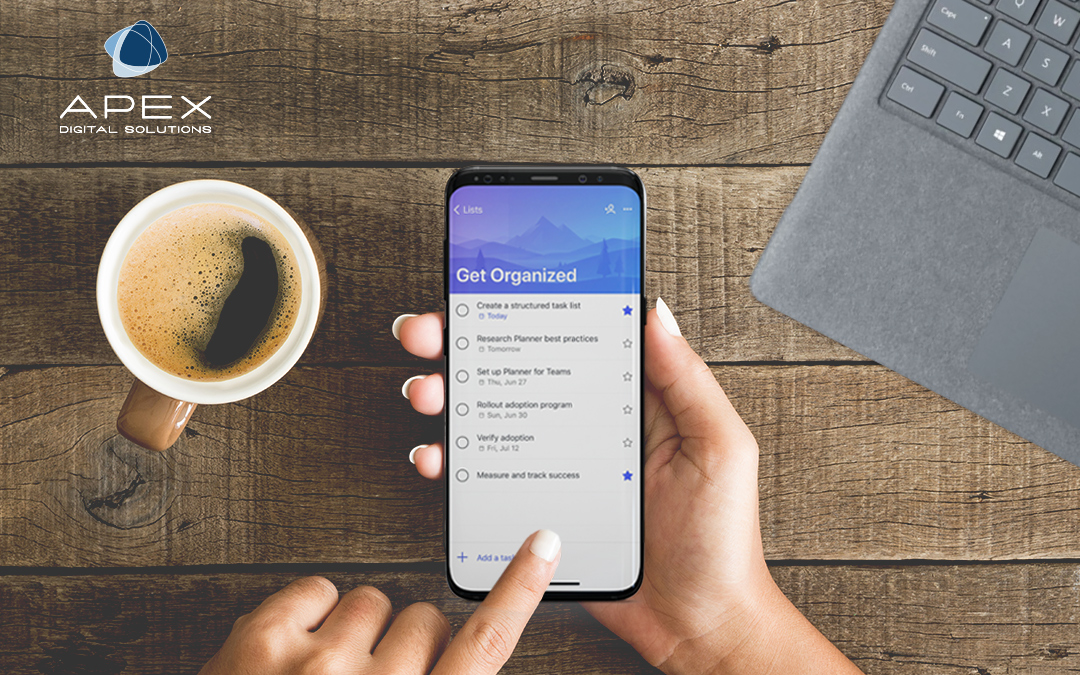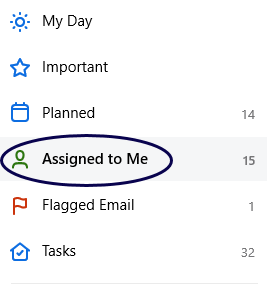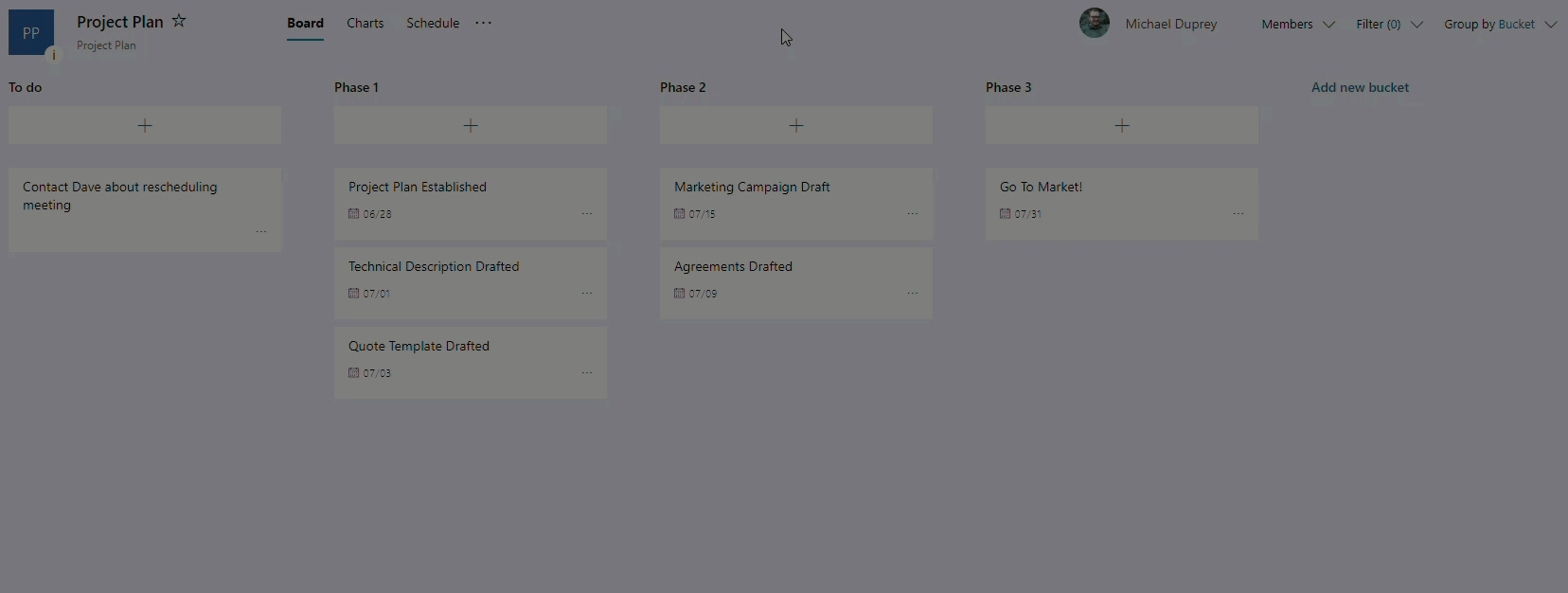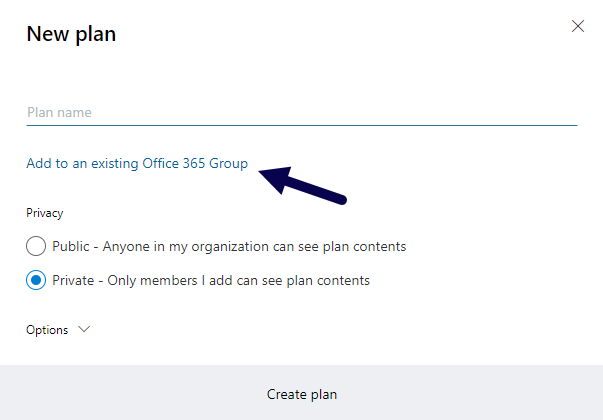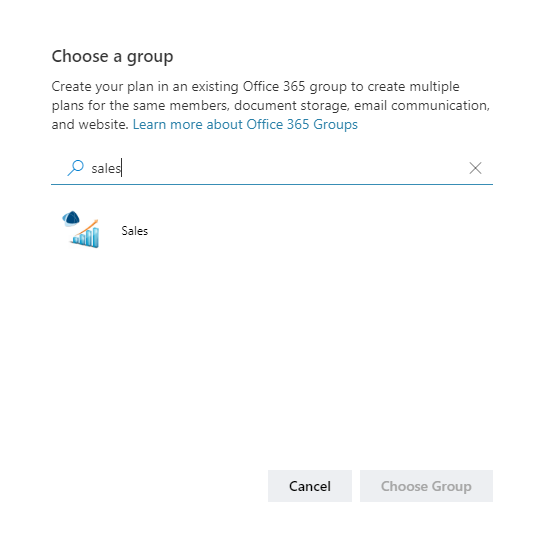Microsoft Planner and To-Do Productivity Tips
If you are using Microsoft To-Do and Microsoft Planner you are likely aware of the ways that they unify and simplify work management tasks, both on an individual and a team level. Microsoft To-Do makes daily breakdowns simple and Planner creates a task board for teams and groups, making it easy to visualize how assigned tasks and schedules lay out over the big picture.
Even if you are utilizing these task managements apps, you may not be aware of the ways that Microsoft’s development team have been continuing to support and improve them. We have listed out the features that have recently been added that executives are using to boost end-user productivity and continue to reach their desired organizational outcomes.
Microsoft To-Do and Microsoft Planner integration unifies task management in Office 365
Microsoft To-do and Planner users who have been utilizing both apps independently from each other have celebrated this update. While Planner is great for visualizing and collaborating on tasks throughout the larger team, users have been clamoring to be able to break down their individual tasks from Planner and tracking them as part of their daily To-Do list.
The update has been majorly popular, giving one view of everything you need to do today between both To-Do and Planner lists. Add your Planner tasks to “My Day”, along with the other tasks from your To-Do lists to create a full view of what you’ll be working on today.
To turn on Planner integration, go to the “Assigned to Me” tab in To-Do list, and follow the prompt.
The Microsoft Planner “Assigned to Me” tab appears below the “Planned” tab in Microsoft To-Do.
This integration of Microsoft To-Do and Planner has helped drive adoption of both applications with users who have relegated themselves to using just one or the other. This creates a cohesive task management solution, giving users the flexibility to use the tool that best fits the situation, without needing to manually sync their individual tasks.
Remember to follow up in Outlook with “Flagged Email” tab in Microsoft To-Do
As you may have noticed in the screenshot above, below the “Assigned to Me” tab, is a “Flagged Email” tab. This was added as an update to the app back in March, but many may have missed this helpful new integration with your Outlook inbox. This way you will be able to check off those emails that you need to follow up on and add it to your daily checklist.
Archive, analyze, and share Planner Plans by exporting to Excel
Planner is robust in its ability to showcase visual representations of plan progress and the Microsoft Planner team pride themselves on the simplicity of the app but sometimes users need to be able to dive in deeper with analysis and sharing a plan’s status. Now with Planner’s new feature to export entire plans to Excel, users can do just that.
Exporting your Microsoft Planner plan to Excel is easy: simply click the ellipses (…) next to “Schedule” at the top of the Planner screen and select “Export plan to Excel.”
Sync Microsoft To-Do across all devices with new Mac Support
Rejoice, Apple users! The To-Do app is now live on the Mac App Store. Mac users will now have the ability to create and manage their daily tasks, utilize tags, and pull your “Flagged” emails into your To-Do app. Planner integration is still in the works, but once it arrives Mac users will be one step closer to workday task management harmony.
This update comes as a relief for executives utilizing Mac products, as well as graphic designers utilizing Macbooks in organizations that have adopted a Microsoft environment.
Connect to your Office 365 with Microsoft Planner Multiplan
One of our favorite Planner feature additions added earlier this year is the ability to add Multiple Plans per Office 365 group. This is a great way to work on several project plans that need a full Planner Plan dedicated to them without needing to create a breadth of Office 365 groups, forcing multiple users to be in duplicate Office 365 groups, and over-complicating your IT environment.
To connect Office 365 with Microsoft Planner, all you must do is go to “New Plan” in the Planner web app and select “Add to an existing Office 365 Group.”
Then, search for the team you’d like to add the Plan to and select “Choose Group.”
And, viola! You have a second plan added to your Office 365 Group. Since the introduction of this feature, teams have been thankful for the simplicity and unification of their Planner plans and less need for an overwhelming number of Office 365 groups.
It is a common issue for organizations to have implemented Microsoft’s suite of products with a majority of users adopting the applications, but are still unable to reach their desired outcomes and experiences with the products.
This is because features like those listed in this article go unused, and task management becomes a chore. This issue extends to all Microsoft products including Microsoft Teams, SharePoint, OneDrive, and beyond.
As an award-winning Microsoft Gold partner, Apex Digital Solutions has the experts in establishing a roadmap and training for Microsoft 365 products. Contact us at hello@apexdigital.com or 248-270-9670 to discover how we can help your organization move forward towards a modern workplace with confidence.