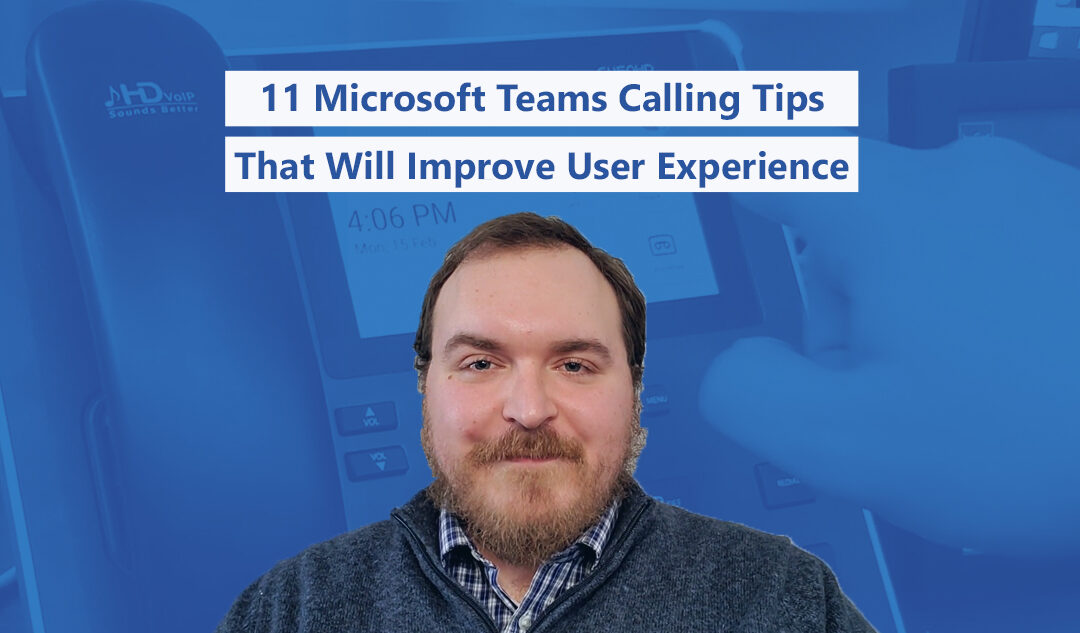Transitioning from a traditional business phone system to Microsoft Teams Calling can be a difficult process for some businesses. Many users have developed a muscle memory with their current phone system and learning a new system can have many roadblocks. Particularly in this new world of remote work, users may have difficulties adapting to using their work phone from anywhere.
In this article, we will highlight key tips for how your users can get the most out of Microsoft Teams Calling, improving their experience and your business outcomes across the board.
But first, what exactly is Microsoft Teams Calling?
Microsoft Teams is the hub for team collaboration in Microsoft 365 that combines meetings, chat, calling, and collaboration in one platform. Calling in Teams supports basic Phone System features, such as call answering and initiating (by name and number) with integrated dial pad, call holding and retrieving, call forwarding and simultaneous ringing, call history, voicemail, and emergency calling.
To enable users to make, receive, and transfer calls to and from landlines and mobile phones on the public switched telephone network (PSTN), you need a Phone System license. Organizations can choose Microsoft Calling Plans to provide the phone numbers and PSTN services or utilize Direct Routing with your preferred telephony carrier.
Struggling with Microsoft Teams adoption?
It’s not too late to develop a change management plan, even if the technology has already been deployed.
With Microsoft Teams, you can forward calls to another number or Teams member, or you can ring another number at the same time as your work number.
To start forwarding your phone calls, navigate to your Microsoft Teams Settings by clicking your profile picture at the top right of Teams and selecting Settings. Navigate to the Calls section.
Under Call answering rules, choose Forward my calls, and select where you want your forwarded calls to go. You can choose to send calls directly to voicemail, to another person, or a call group.
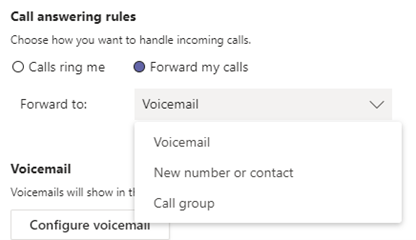
When you are selecting from the options in Forward my calls, select Call group. Then, begin to Add People you want in the call group. Currently, you can add up to 25 people to your call group. The users you add need to be from your organization; outside phone numbers are not supported. Anyone you add will receive a notification.
Once you have added everyone you want to your call group, you can choose whether to ring everyone simultaneously or in a chosen interval by choosing All at the same time or In the order above in the Ring Order drop-down.
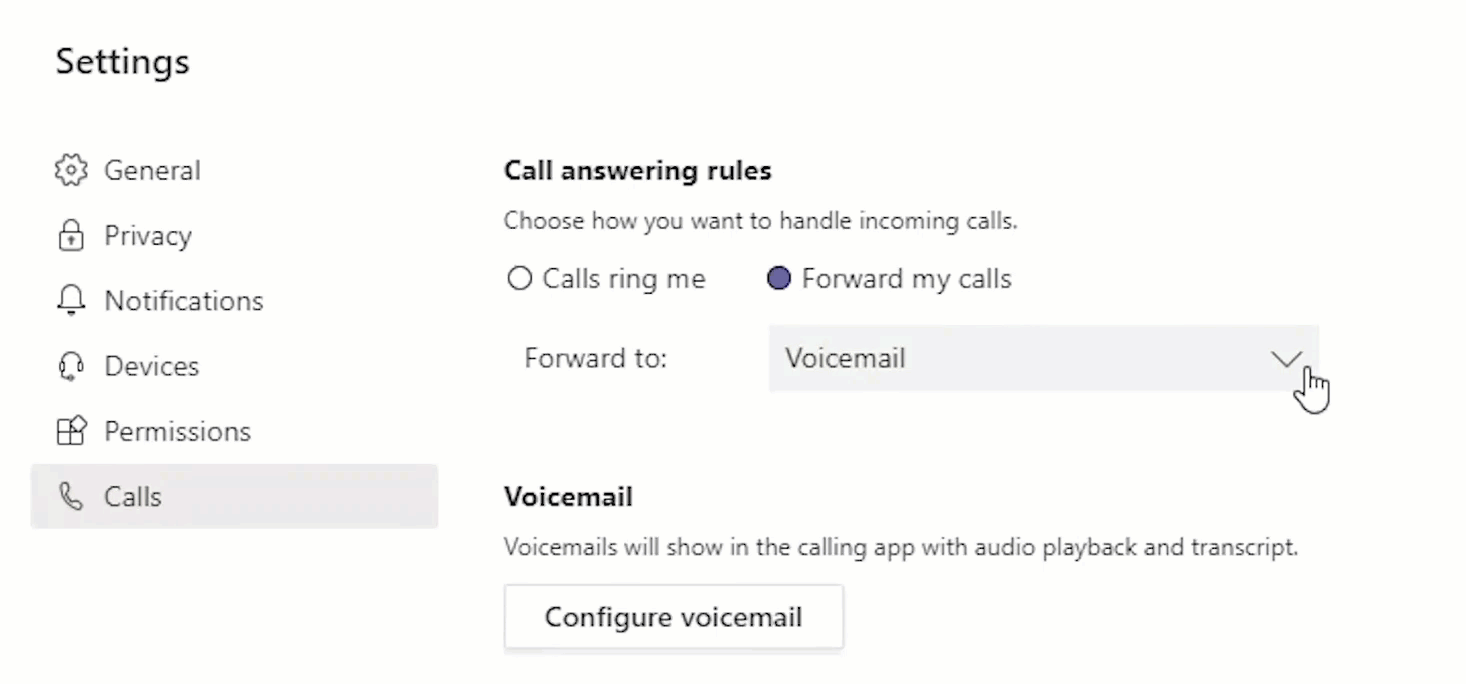
With Microsoft Teams, you can easily set up delegates to answer or make calls on your behalf. In the Microsoft Teams settings, go to the General tab and select Manage delegates. Select Your delegates and type the names of the users that you wish to add to your list of delegates. Select the permissions that you want the delegate to be able to do on your behalf and click Add.
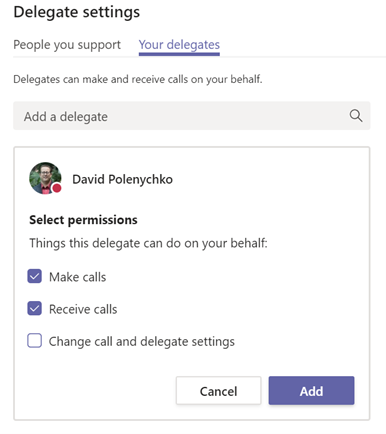
Make sure to set up call forwarding to your delegates in the Calls tab to ensure your calls go to all your delegates.
If you receive forwarded phone calls from another user, or are set up as a delegate, it may be beneficial to differentiate the ringtones from each other, so you have an idea of what type of call you are receiving without needing to even see the notification on your screen.
To customize your ringtone functionality in Microsoft Teams, navigate to your Microsoft Teams settings and select Calls. Under the Ringtones section, you can change the ringtone of Calls for you, Forwarded calls, and Delegated calls.
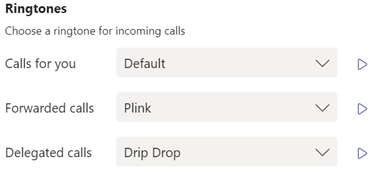
When you are in a Microsoft Teams call, background noise such as barking dogs, yelling children, or building construction can cause major distractions to others. With Microsoft Teams Calling, you can reduce background noise without needing to mute your microphone.
You can activate this feature by going to the Devices section in your Microsoft Teams settings and navigating to the Noise suppression section. You can choose from Auto, High, Low, or Off.
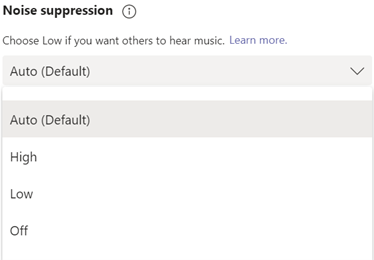
- The Auto options allows the Microsoft Teams app to decide on the best level of noise suppression based on local noise.
- The High option suppresses all background sound that is not speech. This option uses more computer resources and your computer’s processor must support Advanced Vector Extensions 2 (AVX2.) This option is currently not available if the call is being recorded or live captions are turned on.
- The Low option suppresses low levels of persistent background noise, such as a computer fan or air conditioner.
- The Off option turns off Noise Suppression. Use this setting for high-fidelity microphones in low-noise environments.
Whether you are in a chat with one person or multiple people, you can call the recipients of any given chat by clicking the call icon in the top right corner.
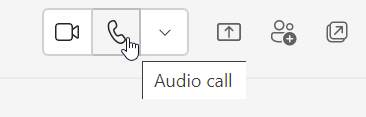
When you call a user, their Microsoft Teams devices (laptops, mobile devices, and any device that has their Microsoft Teams app installed) will ring.
The Calls tab is found on the left-hand side of the Teams app. From there, you can view the contacts that you have on speed dial, your full contacts list, and your call history list. To call one of your contacts, simply click the “Phone” icon on their contact card.
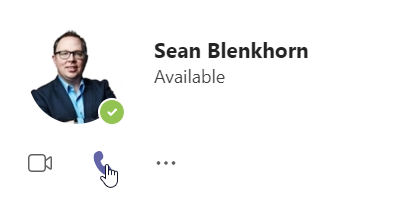
You can quickly make a Microsoft Teams call to any of your contacts by quickly typing a simple command in the search bar at the top of the Microsoft Teams client. In the search bar, type in “/calls”. Hit “enter” and you will be prompted to type the name or email of the person you want to call, and the call will go through.
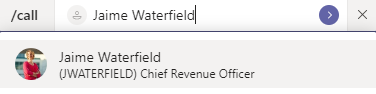
While in a Microsoft Teams Call, you may need to add another participant to the call. You can quickly do this by clicking the Manage Participants icon in the top right of the Microsoft Teams call. Then, simply type the name, number, or email of the participant you would like to add and hit “Enter.”
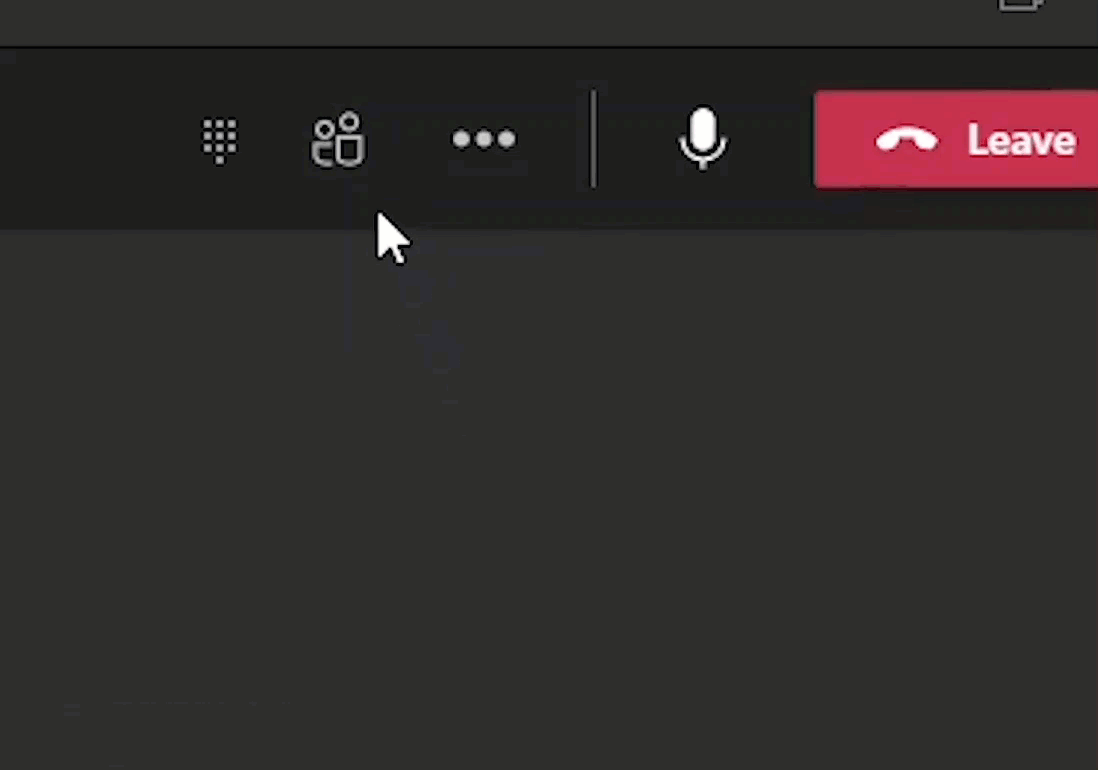
To transfer a call in Microsoft Teams, choose More actions while in a call, and select Transfer. You can type the name, phone number, or email of the person you want to transfer the call to. Select the user when they appear. Additionally, you can transfer the call to your mobile device if you need to take the call on the go.
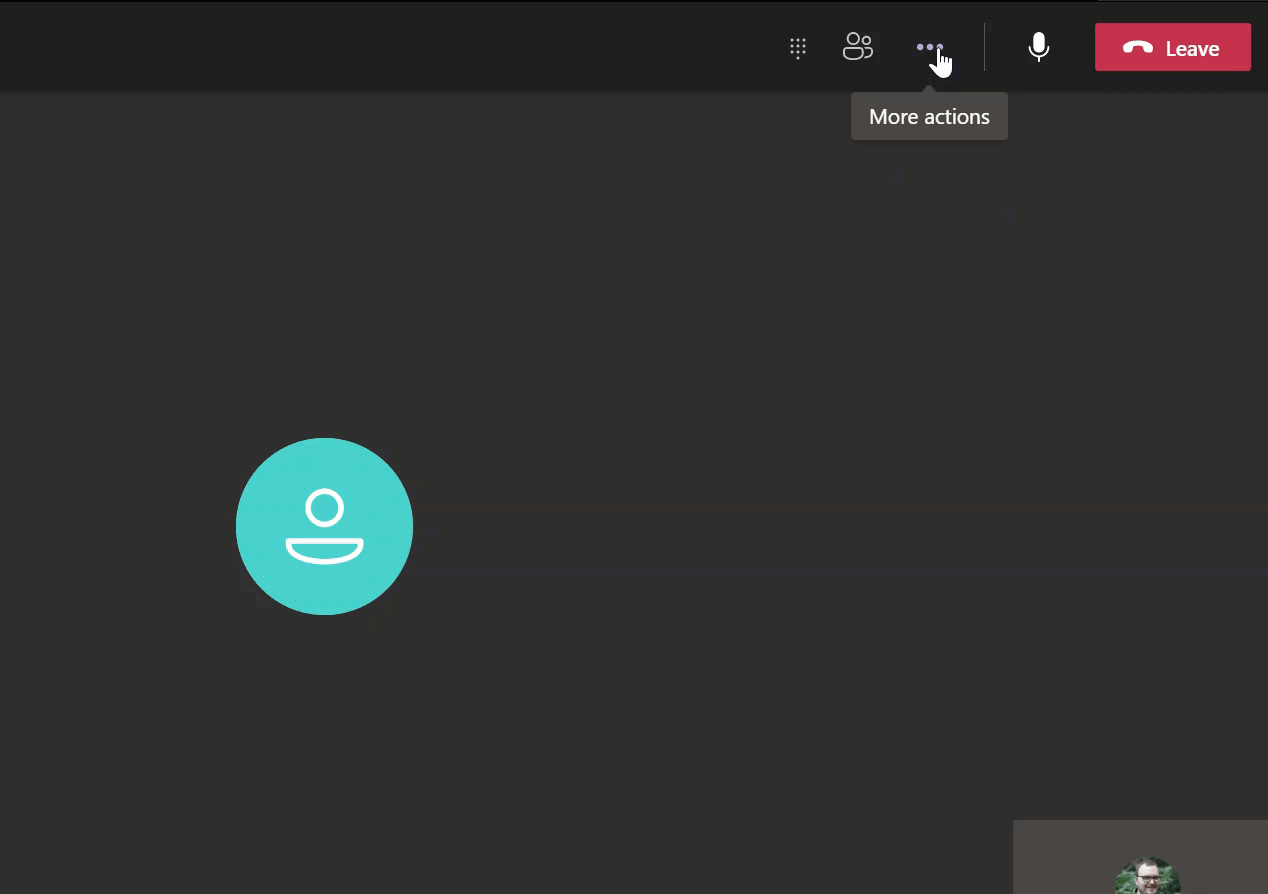
If you wish to transfer the call to the user’s voicemail, or to another phone number on their account, click the drop-down arrow in the Transfer button. Choose Work to transfer the call to their Teams number, or Work voicemail to send it straight to their voicemail. If they have added any other phone numbers to their account, like their mobile number, you’ll see those options in the list, too.
If the user is in your organization, you can turn on Ring back if there’s no answer. This will send the call back to you if the recipient does not answer the call.
Additionally, you can select Consult then transfer if you want to check in with someone before you transfer a call to them. This will allow you to call them or consult them over chat before sending the call over.
Microsoft Teams also allows users to park calls they receive. This allows users to place a call on hold on one device and pick it up from another device by generating a unique code for call retrieval. The user who parked the call or someone else can then use that code with a supported app or device to retrieve the call.
To park a call, click More actions while in a call and select Call park. After you park the call, Teams will give you a unique code that you can use to then retrieve the call. If you are sending the code to someone else, copy the code and share it with them.
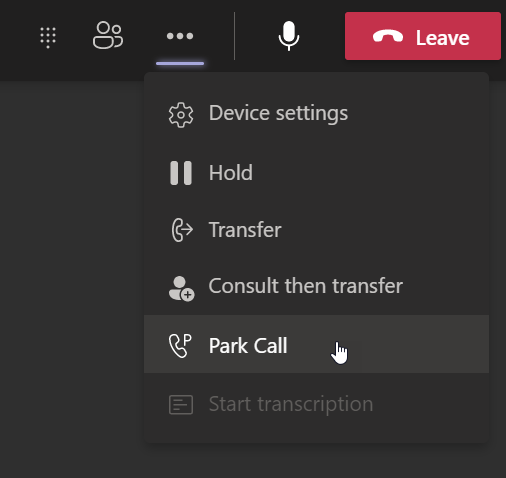
To retrieve a call that has been parked, go to the Calls tab in your Microsoft Teams client, then click Parked Calls and enter the park code.
If no one answers the parked call within 5 minutes, it will ring the original recipient again.
Share this article with your Microsoft Teams users to provide them with the tools they need to get the most out of their Microsoft Teams Calling experience.
Have you already deployed Microsoft Teams Calling but aren’t seeing the user outcomes you were expecting? Apex’s Ready for Change Management service offering will help establish change management best practices with Microsoft Teams, even if it has already been deployed. Learn More >>