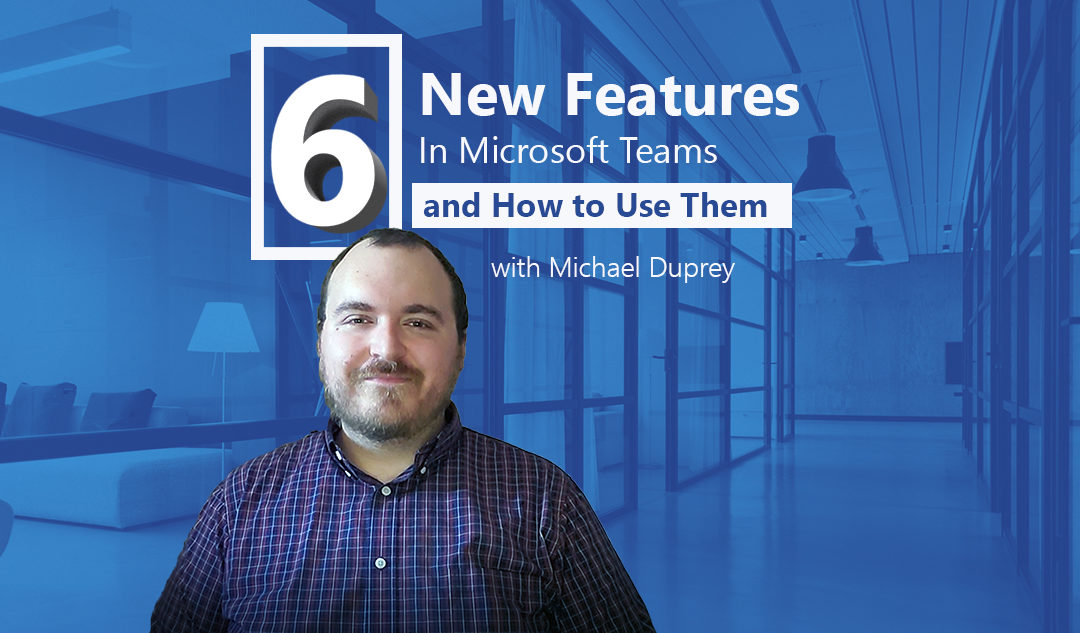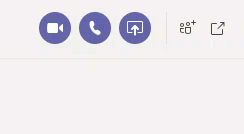Overview
Discover how to boost productivity and collaboration within your organization by using the newest features in Microsoft Teams.
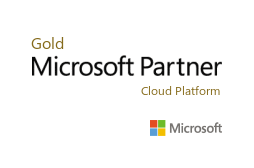
Microsoft Teams has become the chosen productivity platform for many organizations who have enabled remote work over the recent months. As a result, Microsoft has rolled out many new features that help boost communication and ease-of-use.
In this blog, we will show you how to use some of the new features that you may have missed in Microsoft Teams.
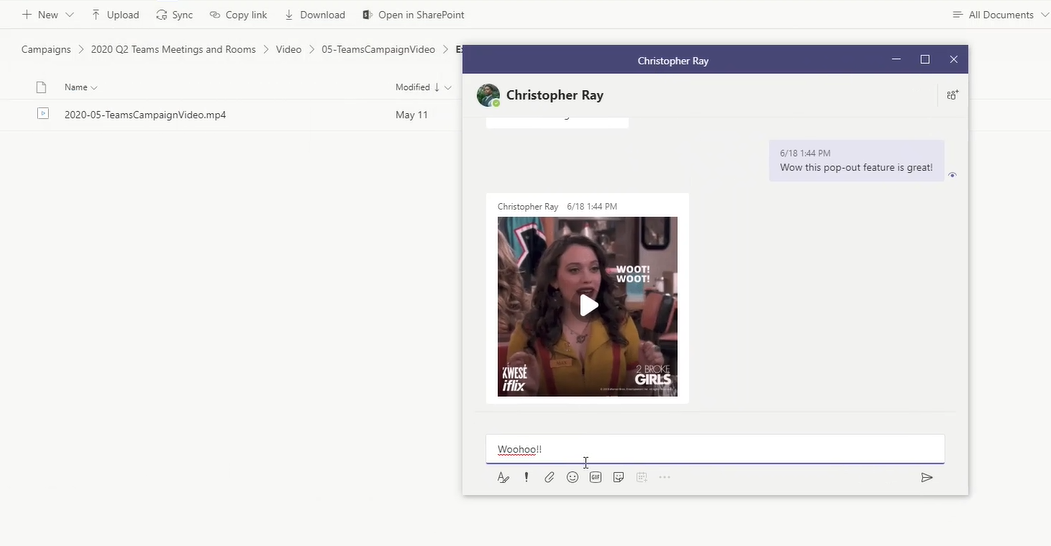
Imagine you are preparing for a meeting with a colleague within a Microsoft Teams threaded chat. However, you are also searching through a Teams file tab for a brand campaign video that you plan on presenting during the meeting. The need to switch between the two views can be cumbersome. Now, by clicking the ‘Pop out chat’ button in the top right of your chat window, you can multi-task with ease, without swapping back and forth between your “Chat” and “Teams Channel” views.
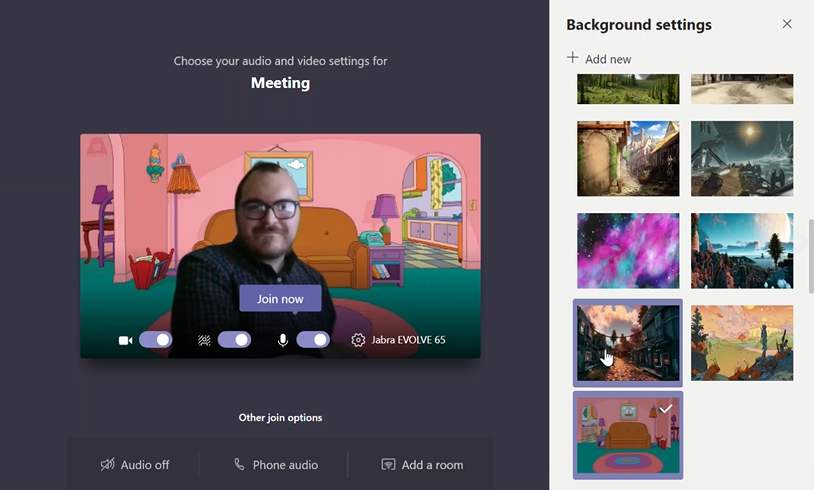
It’s time for the meeting. You want to show that you are engaged in the meeting by having your video on, but your background is full of distractions. You could use the background blur or built-in background effects, or with the new ability to add a custom background, you can show off your brand pride or show off your fun side!
When joining the meeting, simply enable the ‘background effects’ setting, select “Add new” and select the image of your choice. This can be done during the meeting as well.
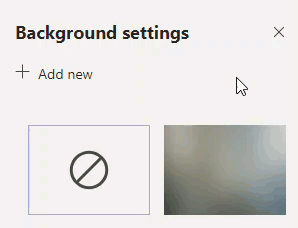
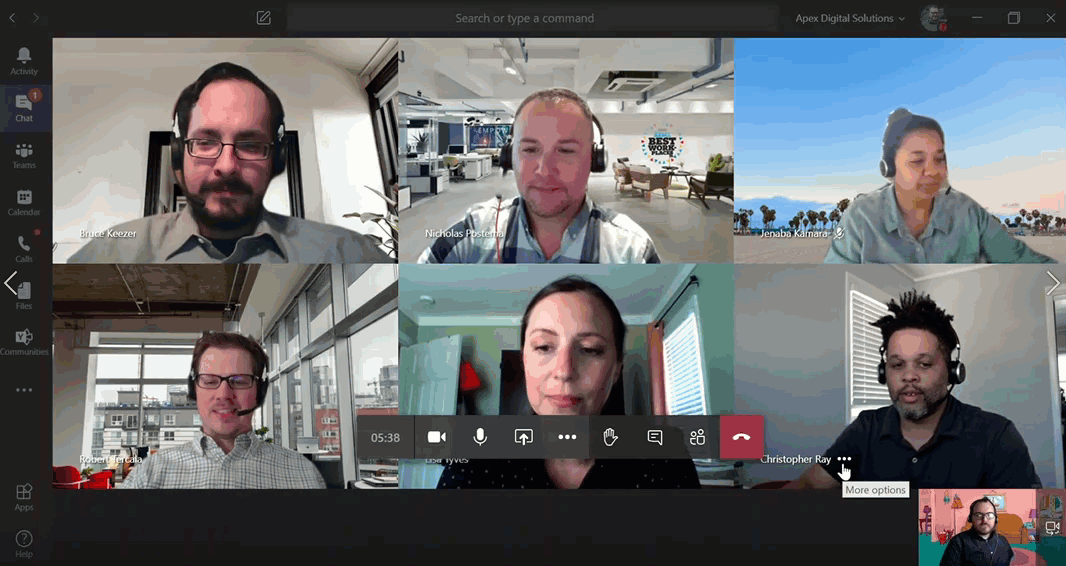
Now that you’re in the meeting, you realize that there are more attendees than you expected. No worries! With the new 3×3 video view, up to 9 meeting attendees can be seen on the meeting stage at a time. If you want to zero in on a specific team member who is primarily presenting, simply select the “pin” icon at the bottom of their video. Select the “pin” icon again to undo this.
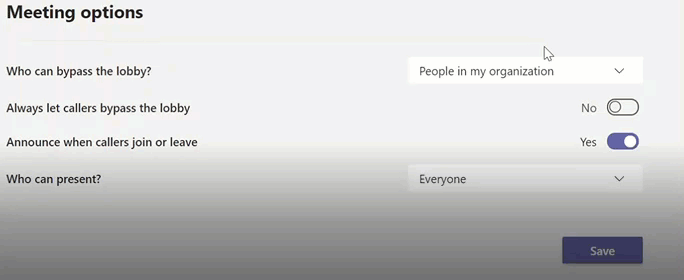
As the meeting is kicking off, you notice that external participants keep getting stuck in the lobby and need to be admitted. You decide that it would be easier if they could bypass the lobby and enter immediately.
In the “Show participants” view, you can select the “manage participants” option. This will allow you to make changes to lobby and presentation permissions, even after the meeting has begun.
From the “show participants” view, you can also download a participant report that provides names, join status, and timestamps for all participants.
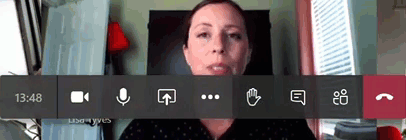
As one of your colleagues is presenting, you have an important point that you would like to contribute. However, you do not want to interrupt their thought. With the new “Raise your hand” function in Microsoft Teams meetings, you can raise a virtual hand that shows that you want to contribute. Meeting presenters will receive a notification that your hand is raised. Once you’ve had a chance to talk, simply click the “Raise your hand” button again to lower your hand.
In the “show participants tab”, you can see a list of everyone who has raised their hands, in order in which they raised them.
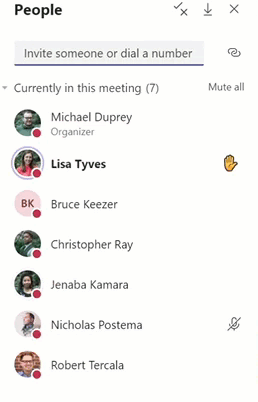
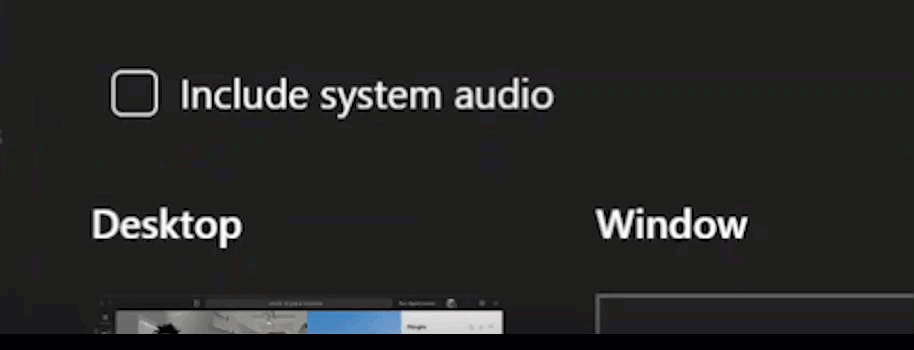
Now it’s your turn to share that brand campaign video from earlier! A recently added feature now makes it possible to share your system audio with your fellow participants.
First, make sure that your computer’s sound settings are set to the same audio device you are using for the Teams meeting. When selecting which screen or window to share, simply check the “Share system audio” box, and then share your screen. This will allow your participants to see and hear the video as intended.
Microsoft Teams is the world’s top communication and collaboration platform. Hopefully, with these tips, you can be more productive and engaged with Microsoft Teams.
At Apex Digital Solutions, we are certified Microsoft Teams experts. Our Ready for Microsoft 365 and Ready for Teams Meetings service offerings will empower your organization be more secure, productive, and engaged with Microsoft Teamwork and remote work solutions. Contact us at hello@apexdigital.com to get started with driving successful change in your organization.