It is more important than ever to enable high-quality hybrid meeting experiences. Since March 2020, the average Teams user has increased their weekly time spent in meetings by 252% (Microsoft Work Trend Index). As a portion of your workforce returns to the office, it is vital that they have a consistent experience across all the devices they use. This includes their meeting technology.
The Poly Studio Series is a radically simple meeting room solution that is easy to set up and has rich connection for better collaboration. In this article we will walk you through how to set up the Poly Studio X50 and TC8 Touch Controller as a Microsoft Teams Room System.
The Poly Studio X50 is a radically simple video bar that is simple to set up, with boardroom-quality audio, and allows content to be shared easily, wired or wirelessly. Perfect for mid-sized rooms, this all-in-one video bar has built-in support for leading cloud services such as Microsoft Teams. Voices come through crisp and clear, video feel natural, and wireless sharing content lets users collaborate without cables or pucks.
Enable rich collaboration in every meeting room.
Microsoft Teams Rooms is simple to deploy and easy to manage with a user-friendly “one touch” experience.
A Microsoft Teams Room is a hardware solution that outfits your conference rooms or shared spaces to connect seamlessly to Teams meetings.
With Microsoft Teams Rooms, you have:
- A consistent, easy-to-use “one touch” experience for all your spaces, from small huddle to large conference rooms
- A rich collaboration experience that keeps everyone engaged, whether on the go or in-person
- High-quality, transformed rooms without reconstruction or changing infrastructure of the room
- A simple to deploy on scale and easy to manage solution with Teams Admin Center or existing Windows management tools
No matter the size of your room or the workstyle of your team members, there is a Microsoft Teams Room device to empower your team to collaborate better.
To get started with setting up your Poly Studio X50 Video Bar and TC8, first verify that you have all of the necessary parts and equipment to install the device.
- Poly Studio X50 Video Bar
- Poly TC8
- Power supply and cable
- 2x LAN Cable (1 for X50, 1 for TC8)
- HDMI Cable
- Magnetic lens cap
- Wall mount
- Table stand or VESA mount (optional)
Step 1 (optional): Install the included wall mount or VESA mount.
Step 2: Connect the required cables for internet connection, display, and power.
- Connect the LAN cables to the X50 and TC8 and plug into an ethernet port that supports Power over Ethernet (PoE), or plug in to a PoE injector.
- Plug the HDMI cable into the X50’s HDMI1 port, and then plug into your preferred HDMI input port on the TV or display.
- Connect the power cable to the X50 and plug into a power outlet.
(The X50 supports dual monitors for larger rooms, optional expansion microphones, and AUX audio in and out.)
Step 3: Power on and pair devices
After you plug in the power cable to an active outlet, the devices should begin to boot up. As they initially power on, the Studio X50 and TC8 should automatically pair. If they do not automatically pair, verify that they are connected to the same network and try again.
Step 4: Set up the Poly Studio X50 as a Microsoft Teams Rooms System
To set up the device as a Teams Rooms System, you will need to type the device’s IP address on the web browser of a device that is connected to the same network as the Poly Studio X50 and TC8.
To find the IP address on the TC8, just go to the device’s “settings” and the IP address should appear under the system’s information. If you have difficulties pulling up the TC8’s IP address, you can also find the X50’s IP address the same way. (To navigate to the X50’s settings you will need to use a USB mouse.)
Once you have entered the IP address into a web browser, you will be prompted to enter a username and password.
- The default username is ADMIN. (Case-sensitive.)
- The default password is the Last 6 digits of the device’s serial number. This can also be found in the device’s settings.
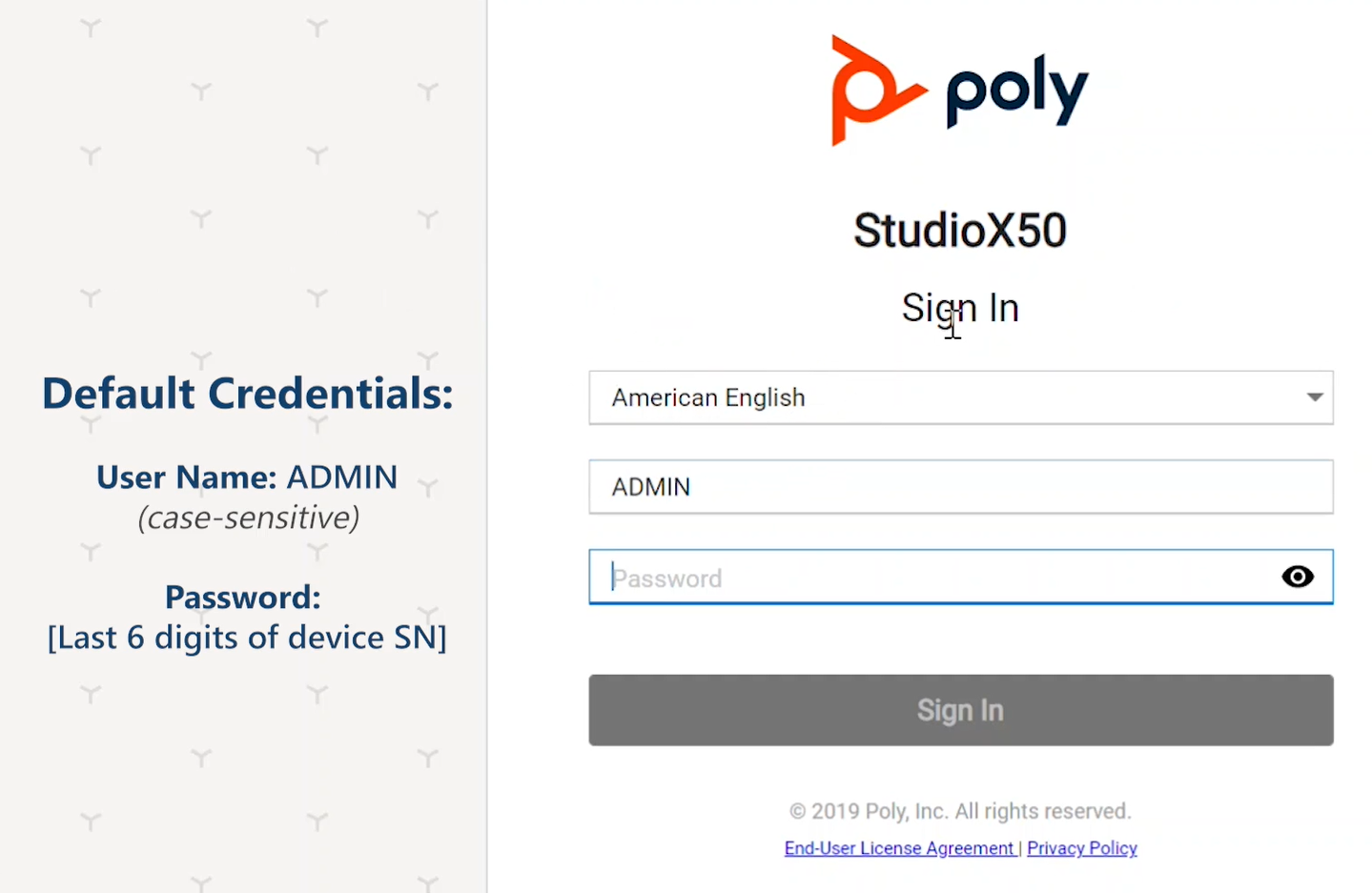
Once your device successfully logs in, navigate to “General Settings” > “Provider”.
Change the provider to “Microsoft Teams” and ‘save.’ You will be prompted to restart. This will reboot the devices into a Microsoft Teams environment.
Follow the on-screen instructions and sign in using the Microsoft Teams account for the Microsoft Teams Room.
Step 5: Create a test meeting
Now that you have the device set up as a Microsoft Teams Room, it is time to test to make sure that everything has been connected properly.
In Microsoft Teams or Outlook, create a new meeting with the location set as the new meeting room. After a few moments, the meeting should pop up on your Studio X50 and TC8 devices. Join the meeting on the Room System and on a separate device. Verify that the audio and video look and sound correct.
Congratulations! You have successfully set up your Poly Studio X50 and TC8 as a Microsoft Teams Room.
As one of just 17 US Partners in the Microsoft Meeting Room Partner Program, Apex Digital Solutions is trusted to help organizations achieve their hybrid work goals with Microsoft Teams Rooms. Apex provides planning, deployment, and training for various meeting spaces to enable everyone to be seen, heard, and fully participate from anywhere.
Apex’s Ignite for Microsoft Teams Rooms service offering will empower your workforce to connect, collaborate, and communicate confidently and securely across boundaries. Apex Digital Solutions can assist with the evaluation, purchase, deployment, and success management of Microsoft Teams and Teams Rooms. Learn More >>
